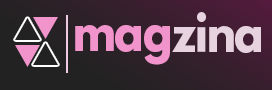We create, download, or add a lot of files on our Windows on a daily basis. It is required to timely filter and clear up unwanted files to make room for upcoming files. We never think of the cleanup process until we run out of space. Not all users are aware of how to clean unnecessary files on Windows 10, 11, or earlier versions. We have covered the best methods to get rid of unnecessary files on Windows 10.
1. Delete Large Files
Large files, movies, backup files, and videos can take up a lot of space on the hard drive. If you clear this, you can free up a lot of space on your hard drive.
Step 1. Press (Win + E) to access Windows Explorer.
Step 2. Go to the Videos folder to check all the heavy files.
Step 3. Select Details view from the Layout section under the View menu.
Step 4. Click on the Size column to sort files by size from largest to smallest.
Step 5. Select videos that you don’t want to view anymore. Hold down the Ctrl key to select multiple files and press the Delete key to send them to the Recycle Bin. Do this with all the albums in the Videos folder.
2. Uninstall Unused Apps
There can be apps that you haven’t used for a long time. It is recommended to timely perform a check on unwanted apps and uninstall them from your computer. This will remove unnecessary files and clear unwanted data created by the App.
Step 1. Press (Win + I) to get into Windows Settings.
Step 2. Go to Apps and select Apps & Features from the settings window.
Step 3. Sort apps by size to identify heavy apps on the top.
Step 4. Click on the App you wish to remove and select the Uninstall option.
Step 5. Confirm the selection and follow the uninstallation wizard to remove the app from your PC. Do the same with all other apps that you no longer use.
3. Configure Storage Sense
Temporary files can take up a lot of space in your storage. You can access the Settings window and clear all the temp files from the storage.
Step 1. Press (Win + I) to get into Windows Settings.
Step 2. Double-click on the System tab and click on the Storage tab in the left panel.
Step 3. Toggle ON Storage Sense and click on the Configure Storage Sense or Run it Now link under the toggle button.
Step 4. Select between Run Storage Sense Every Day, Every Week, Every Month, or During low free disk space from the drop-down list.
Step 5. Click on different categories to find and delete unwanted data from the storage.
4. Upload Files on OneDrive
There are files that you frequently use and can’t save on external storage drives. You can quickly upload these files to the cloud storage space and access them from any device anywhere in the world. You just need to upload the frequently used files to the cloud storage space. This will help you get rid of unnecessary files on Windows 10, 11, or earlier versions.
Step 1. Download and install cloud sync apps like OneDrive or Google Drive. OneDrive can be already found on your storage if you have MS Office Suite installed on your computer.
Step 2. Access the app from Windows Explorer (Win + E). Sign-in will be required with a Microsoft or Google account depending on the app.
Step 3. Select a folder that needs to be synchronized to upload important files to the cloud storage. any file that you create in these folders will be created and saved in those folders. Whenever you delete any file, the backup file will be stored in the Trash Bin of the App.
“Please Note: You can manually upload files on the cloud storage drive depending on your requirements.”
5. Run Disk Cleanup Utility
Just deleting the Temp files will not clear unwanted data on your storage drive. You will need to delete other unnecessary files from your Windows PC to declutter Windows completely. Disk Cleanup utility is an inbuilt tool to quickly find and remove unnecessary files from Windows.
Step 1. Press Win + R to access the Run window.
Step 2. Type cleanmgr and hit the Enter key.
Step 3. Select the Windows drive and click on the OK button. Let it scan and come up with the unnecessary files on Windows 10.
Step 4. Select all the found files to delete and click on the OK button. It will remove unnecessary files and all the selected temporary leftovers from the selected drive. Do the same with other hard drive partitions.
6. Compress Files
If you wish to keep large files on a Windows PC for a long time, you can compress the file using WinZip or WinRAR inbuilt file compressors. These compressors can compress the selected files to the minimum file size and will save space on the hard drive. You can extract these files whenever you wish to open them again.
7. Use the Best Windows Optimizer
The Best Windows PC optimizer can quickly find and remove unnecessary files from your Windows PC. It is designed to perform a regular scan and get rid of unnecessary files on Windows 10, 11, or earlier versions of Windows.
Those who are unaware of how to clean unnecessary files on Windows 10, 11, or earlier versions, can make use of this automated tool to clear unwanted data. We have tried, tested, compared, reviewed, and listed the best Windows optimizer. Advanced System Optimizer is one of the Best PC Cleaners and Optimizers for Windows.
Final Words
This article on how to delete unnecessary files in Windows 10 has the best methods to get rid of unnecessary files on Windows 10. You can quickly find and remove unnecessary files from Windows and make room for upcoming files. Delete unwanted data with these quick tips and keep your Windows storage clean.